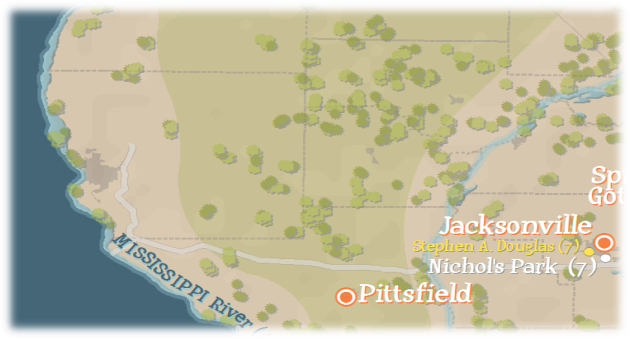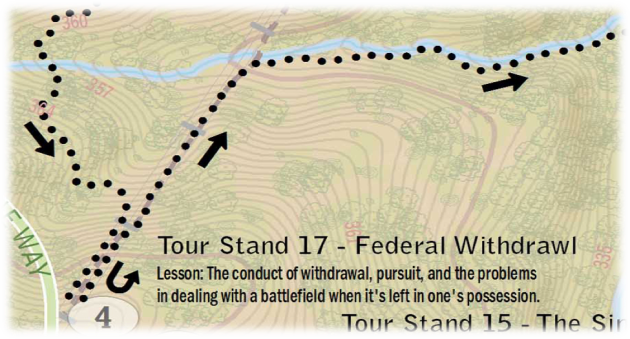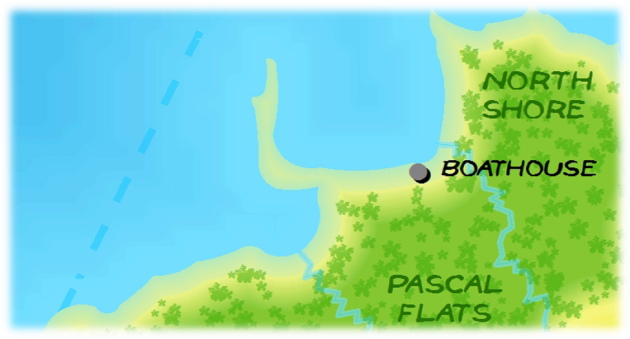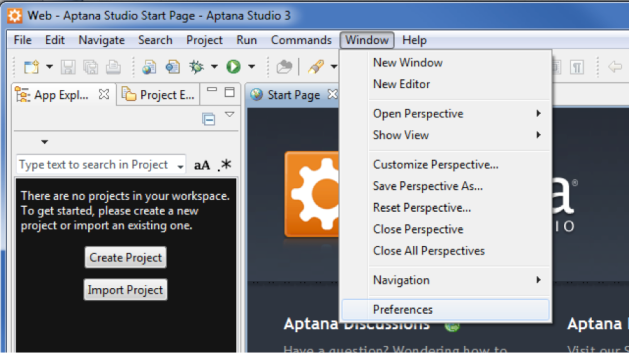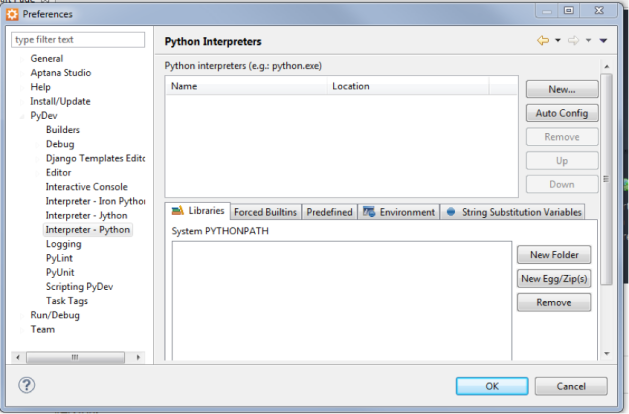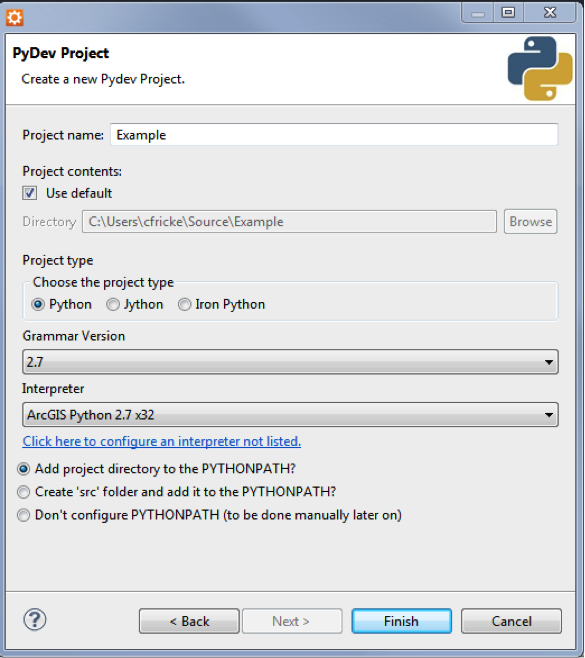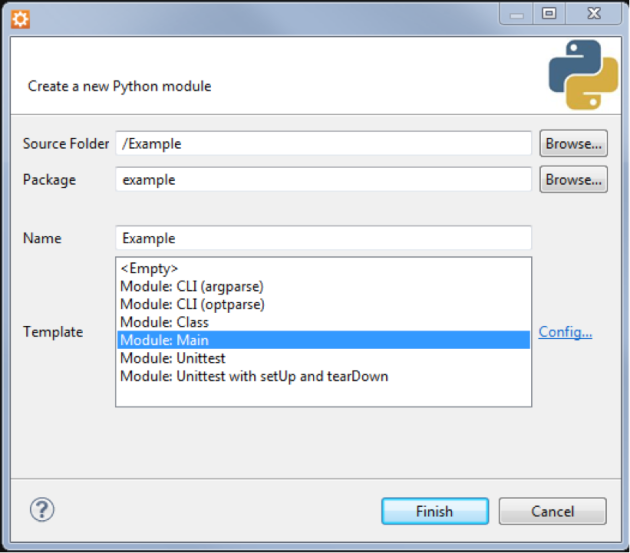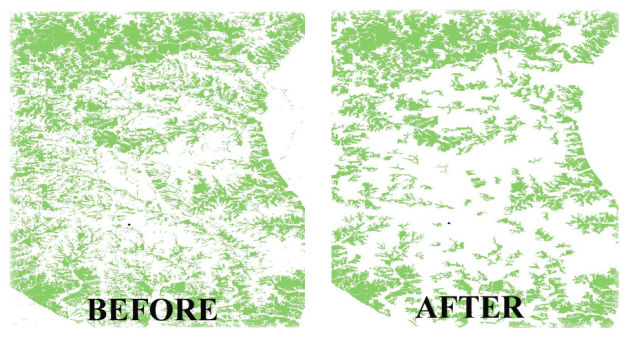Cartography How to – Trees! (Part 3)
February 28, 2013 Leave a comment
By Jonah Adkins, GISP
Part Three: Symbolizing Vegetation Data
Using the samples of vegetation in maps from part one, and the newly gathered and created data from part two, we can now display the data within the map using symbology. Part three will focus on using multiple versions of the vegetation to create a pleasing look for your map.
In this example, the map is using a background color (tan) for the land and a transparent hillshade on top of that. There are two background vegetation layers you can choose to add; vegetation polygon areas or the Land Cover raster from part two. If using the Land Cover raster, create a unique value renderer using the classes 41, 42, and 43, under the symbology tab, to show only the vegetation classes. For this example, generalized vegetation polygons will be used, and in either case, try “Moss Green” for the color (RGB: 114 137 68). This darker green color will go above the background land layer and will be muted by the transparent hillshade layer above it.
Next, add the point layer created in part two. Navigate to the layer properties, symbology tab, and select a unique value renderer based off of the random value numeric field. Creating separate tree point symbols will give the appearance of a forested area on your map. For this example, two tree symbols were created using character marker symbols 110 and 113 from the “ESRI Enviro Hazard Analysis” symbol set.
Symbol 110 is using a light olive color (RGB: 173 185 83) at size 8, and symbol 113 is using a dark olive color (RGB: 133 149 52) at size 6. Both symbols have a shadow effect created by duplicating the symbol, and assigning an offset (x = 1, y = -1) using “Gray 50%” as the color. The shadow combined with the differing sizes and colors provide great contrast for the trees and create a nice pop effect on the map.
By putting together all of the information from this how-to, you can create a unique and eye-catching vegetation layer for your map. Combining or modifying past representations from part one with new techniques from part two and three should provide you with a solid base for creating a style customized to the story of your map. Included below are some more variations of the same techniques described above being used in different ways.
The above image is an excerpt from the sample data I used for this instruction. Of course, this is just one way to represent vegetation, and with cartography there are always many ways to accomplish the same goal.
The above example uses three varying sizes and one color of tree symbol from the “ESRI US Forestry” character marker symbol set. The background vegetation is solid color symbology from the polygon layer.
The above example uses the Land Cover raster as a transparent background. The tree symbols are three varying sizes and types, but they use hollow architectural style symbols from the “ESRI US Forestry” character marker symbol set vice filled symbols.
The above example uses three varying sizes and one color of tree stamp style symbol from the “ESRI US Forestry” character marker symbol set. The background vegetation is solid color symbology from the polygon layer.
Questions and Comments can be directed towards the author of this article Jonah Adkins.